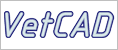Распознавание PDF-файла
Запустите программу nanoCAD Механика. Создайте новый файл, для чего вызовите команду НОВЫЙ (new): либо нажмите в левом верхнем углу экрана на логотип nanoCAD и в открывшемся выпадающем меню укажите Файл → Создать, либо используйте соответствующую кнопку на главной панели (рис. 1).

Рис. 1. Главная панель
Для создания эскиза необходимо загрузить PDF-файл Ложемент.pdf, расположенный в папке с архивом. Для загрузки следует вызвать команду ПДФИМПОРТ (pdfimport) либо в классическом интерфейсе (Файл → Импорт pdf), либо в ленточном (Вставка → Импорт → Импорт PDF) и выбрать файл Ложемент.pdf. В диалоговом окне Импорт PDF выберите всё, что показано на рис. 2, и нажмите ОК. В командной строке ввести координаты 0,0,0 и нажать Enter.

Рис. 2. Диалоговое окно Импорт PDF
После этого файл Ложемент.pdf загрузится в чертеж.
Добавление плоского эскиза и блокирование слоя
Чтобы приступить к отрисовке контура, необходимо сначала заблокировать слой и добавить плоский эскиз. Для блокирования слоя следует вызвать команду СЛОЙ (layers) либо в классическом интерфейсе (Формат → Слой), либо в ленточном (Главная → Слои) (рис. 3).

Рис. 3. Вызов команды СЛОЙ в ленточном интерфейсе (Главная → Слои)
После вызова команды СЛОЙ откроется диалоговое окно Слои, в котором есть слой PDF_Геометрия (рис. 4). Его нужно заблокировать, щелкнув левой кнопкой мыши (ЛКМ) на пиктограмме, изображающей замочек. После этого слой заблокируется, а пиктограмма изменит цвет на серый (рис. 5).

Рис. 4. Слой PDF_Геометрия

Рис. 5. Заблокированный слой
Когда слой заблокирован, можно приступать к добавлению плоского эскиза. Создайте новый эскиз, для чего вызовите команду НАЧАТЬЭСКИЗ (psadd) либо в классическом интерфейсе (3D → 2D эскиз → Добавить плоский эскиз), либо в ленточном (3D-инструменты → 2D эскиз → Добавить эскиз) (рис. 6).


Рис. 6. Панель Вкладка 3D. Кнопка Добавить эскиз. Неактивный режим эскиза
После этого в командной строке появится возможность выбора плоскости мировой системы координат, в которой будет происходить черчение. Выберите плоскость XY (рис. 7).

Дальнейшее черчение выполняется в режиме эскиза.
Черчение контура с использованием привязок
Для более удобной отрисовки контура следует включить привязки с помощью горячей клавиши F3. Выбор необходимых привязок, показанных синей рамкой (рис. 8), осуществляется щелчком правой кнопкой мыши (ПКМ) по кнопке оПРИВЯЗКА в нижней панели.

Рис. 8. Всплывающее меню кнопки оПривязка
После того как все привязки выбраны, можно переходить к отрисовке эскиза по контуру ложемента. Отрисовка эскиза будет происходить при помощи отрезков, дуг и окружностей. Для данной модели планируется отрисовать один целостный контур – это делается для простоты и удобства, так как при последующем преобразовании контура в 3D-модель потребуется выполнить всего лишь одну операцию. Также отметим, что существует возможность создания нескольких эскизов, которые могут быть удобны при создании более сложных 3D-моделей. Эскиз ложемента должен выглядеть так, как показано на рис. 9.

Рис. 9. Эскиз ложемента
После создания эскиза необходимо сделать контур замкнутым, для чего следует выделить весь эскиз секущей рамкой (нажать ЛКМ в свободном месте пространства модели → вести курсор справа налево → снова нажать ЛКМ в свободном месте пространства модели) и вызвать команду СОЕДИНЕНИЕ либо в классическом интерфейсе (Редактирование → Соединение), либо в ленточном (Построение → Соединение) (рис. 10). После этого нужно щелкнуть ЛКМ по контуру и проверить замкнутость контура в свойствах.


Рис. 10. Соединение контура и проверка его замкнутости
Для редактирования эскиза необходимо открыть панель История 3D Построений и дважды щелкнуть ЛКМ по созданному эскизу либо нажать ПКМ и выбрать в открывшемся меню команду Редактировать. Открыть панель История 3D Построений можно с помощью команды ВКЛАДКА_ИСТОРИЯ_3D_ПОСТРОЕНИЙ (showtab3dhistorynet) в классическом интерфейсе (3D → История 3D Построений) или в ленточном (3D-инструменты → Моделирование → История построений) (рис. 11).

Рис. 11. Открытие панели История 3D Построений
После отрисовки контура следует зайти в диалоговое окно Слои и отключить слой PDF_Геометрия, нажав ЛКМ на пиктограмме горящей лампочки. Лампочка погаснет и слой будет отключен (рис. 12).


Рис. 12. Отключение слоя
Масштабирование отрисованных эскизов к исходному масштабу
Для ложемента на чертеже указан масштаб 1:5, масштаб эскиза пока что этому соответствует. Для приведения масштаба эскиза к необходимому (1:1) его нужно увеличить в пять раз при помощи команды МАСШТАБ. Чтобы обеспечить корректность масштабирования, заходим в редактирование эскиза через панель История 3D Построений, выделяем контур и вызываем команду МАСШТАБ (scale) либо в классическом интерфейсе (Редактирование → Масштаб), либо в ленточном (Построение → Масштаб). В командной строке будет предложено выбрать базовую точку (вводим 0,0,0 и нажимаем Enter), а затем масштаб (вводим цифру 5 и снова нажимаем Enter). В результате относительно координат 0,0,0 эскиз увеличится в пять раз (рис. 13).



Рис. 13. Масштабирование
Результат проделанных действий можно видеть на рис. 14, и при открытии прилагаемого к данному материалу файла Создание эскиза.dwg.

Рис. 14. Эскиз ложемента в масштабе
Создание 3D-модели детали
После приведения эскиза к исходному масштабу можно перейти к созданию 3D-модели. Для этого мы воспользуемся командой Выдавливание (3dextrude), вызвав ее либо в классическом интерфейсе (3D → 3D элементы → 3D Выдавливание), либо в ленточном (3D-инструменты → Выдавливание) (рис. 15).

Рис. 15. Вызов команды Выдавливание
После вызова функции будет предложено выбрать эскиз (рис. 16). Выбираем эскиз и проставляем значения согласно рис. 17.

Рис. 16. Выбор эскиза

Рис. 17. Диалоговое окно 3D Выдавливание
Проставив все значения, нажимаем ОК. 3D-модель создана, теперь нужно ее переименовать и преобразовать в деталь. Для этого заходим в панель История 3D Построений, щелкаем ПКМ по объекту Тело(1) и выбираем Переименовать. Вводим слово «Ложемент» и нажимаем Enter. Снова щелкаем ПКМ по объекту «Ложемент» и выбираем Создать деталь. После выполнения этой операции тело преобразуется в деталь (рис. 18). Создание именованной детали выполнено.

Рис. 18. Деталь «Ложемент» в панели История 3D Построений
Во избежание проблем, связанных с некорректной привязкой при дальнейшем создании сборки 3D-модели, деталь «Ложемент» необходимо зафиксировать. Для этого в панели История 3D Построений щелкаем ПКМ по детали «Ложемент» и в открывшемся меню выбираем Фиксация. В правом нижнем углу иконки детали появляется значок якоря (рис. 19).


Рис. 19. Фиксация детали
После фиксации детали необходимо создать новую пользовательскую систему координат (ПСК) с началом в нижнем левом углу относительно детали «Ложемент». Это можно сделать с помощью команды ПСКНАЧАЛО (SetUCSByPoint). Вызываем ее либо в классическом интерфейсе (Сервис → Новая ПСК → Начало), либо в ленточном (Вид → Координаты → ПСК, Начало) (рис. 20).

Рис. 20. Вызов команды ПСК, Начало в ленточном интерфейсе
После вызова команды выбираем точку в левом нижнем углу детали «Ложемент» (рис. 21) и нажимаем ЛКМ. Таким образом создается новая система координат, связанная с деталью.

Рис. 21. Новая ПСК
Для удобства дальнейшей работы можно изменить цвет детали. В панели История 3D Построений дважды щелкаем ЛКМ по детали «Ложемент», в открывшейся вкладке Редактор блоков с помощью ЛКМ выбираем «Ложемент» в пространстве модели, переходим в панель Свойства и в выпадающем списке выбираем опцию Цвет → Выбор цвета (рис. 22). В диалоговом окне Выбор цвета определяем цвет с помощью палитры или номера цвета (рис. 23) после чего нажимаем ОК, Сохранить блок и Закрыть редактор блоков (рис. 24). Подобные действия можно выполнять и с другими деталями.

Рис. 22. Выбор цвета в панели Свойства

Рис. 23. Диалоговое окно Выбор цвета


Рис. 24. Сохранение и закрытие редактора блоков
Результат выполнения действий, представленных в этой главе, можно видеть на рис. 25, а в интернете еще и при открытии прилагаемого к данному материалу файла Создание 3D модели детали.dwg.

Рис. 25. Деталь «Ложемент»
В следующей статье мы рассмотрим создание 3D-модели сборки на основе созданной 3D-модели детали.
https://www.youtube.com/watch?v=YfF8CaliZ_I&t=28s&ab_channel=nanoCAD
Георгий Глазков,
Константин Минаев
АО «СиСофт»
E-mail: glazkov.georgiy@csoft.ru,
minaev.konstantin@csoft.ru
Проектируете в nanoCAD Механика? Участвуйте в конкурсе «Лучший в машиностроении» и получите шанс выиграть Apple Watch.