В статье даны названия английских команд и опций и, если они переведены, русских в скобках. Однако в любом локализованном Автокаде можно использовать универсальную нотацию для команд и опций. Универсальная нотация - это когда к английским названиям команд и опций добавляется префикс _ (нижнее подчеркивание ). Например, чтобы вызвать команду ОТРЕЗОК, можно набрать в командной строке _LINE, а чтобы его замкнуть - _C (сокращение от _close). Если вы видите в тексте такой фрагмент : "Для этого служит команда Vpclip (ВЭКРЕЗ)", то в командной строке можно набрать как Вэкрез так и _Vpclip.
В AutoCAD есть два пространства: пространство модели (Model space) и пространство листа (Paper space). Использование двух пространств позволяет вычерчивать свою работу в натуральную величину, то есть в масштабе 1:1 в MS, а масштабировать и оформлять чертеж в PS. Использование двух пространств дает огромные преимущества, они описаны ниже. Тем не менее, многие работают только с одним пространством, что можно объяснить только незнанием новых возможностей AutoCAD. Что касается двух пространств, то они появились еще в прошлом веке. Новыми они являются только для тех пользователей, учителя которых сами этого не знали. В AutoCAD почти с каждой версией появляются новинки, привязанные именно к использованию двух пространств. Например, Sheet set (Подшивка), расширение видовых экранов, аннотативные объекты и др. Получается, что для тех, кто не работает с двумя пространствами, новинки проходят мимо. Поезд уходит.
Существуют чертежи, например, в геодезии, некоторых других отраслях, в которых специально не используется пространство листа. Но это скорее исключение, а не правило.
Работая в одном пространстве, чертежи делают одним из следующих способов:
- Черчение в натуральную величину в MS. Все нарисованное сближается так, чтобы вошло в рамку. Если имеются детали другого масштаба, они масштабируются, то есть вычерчиваются не в натуральную величину. Печать производится из модели в масштабе чертежа.
- Вычерчивание в MS в натуральную величину, но затем весь весь чертеж масштабируется так, чтобы вошел в рамку нормальных размеров. Все размеры при этом должны иметь коэффициент измерения, учитывающий масштаб. Печать производится из модели в масштабе 1:1. Те, кто так работает, вряд-ли знают о существовании весьма полезной команды Dist (Расстояние).
- Вычерчивание в MS сразу в масштабе, как на кульмане. Рамка здесь-же. Этот способ самый мазохистский и мы на нем останавливаться не будем.
- Весь чертеж вычерчивается в пространстве листа одним из вышеизложенных способов. Такое черчение не выглядит естественным.
Есть и такие пользователи, которые агрессивно доказывают преимущества работы в чистой модели. Их главный аргумент: работа с двумя пространствами это как рисование "через дырку в заборе".Другие думают, что те, кто использует Layout (Лист), в листе и рисуют, и поэтому отторгают лист априори. Видимо, насмотрелись на тех, кто работает по п. 4 выше.
Здесь мы попробуем научиться очень старому, но новому для многих способу выполнения чертежей с использованием двух пространств. Отделим мух от котлет. Чертеж будет выполнятся в MS а его оформление в PS.
Итак, откройте один из своих файлов, где в MS выполнен чертеж, пересохраните его под именем Учебный. Удалите рамку и основную надпись (штамп). Те, кто начертил свой учебный череж в пространстве листа, но в натуральную величину, должны перенести всю работу в пространство модели (без рамки и штампа, которые также удаляются). Это можно сделать так: Ctrl+X и выбор всех объектов в пространстве листа и затем Ctrl+V в пространстве модели. Базовая точка - для упрощения - значения не имеет. Также считаем, что закрытых и замороженных слоев в этом чертеже нет.
Теперь переключитесь в пространство листа, для чего надо нажать кнопку Layout (Лист) внизу, под полем для черчения слева. В этом пространстве скорее всего можно увидеть свой чертеж на белом фоне в неизвестном масштабе внутри некоей рамки, а также пунктирную рамку по периметру. Это как-бы лист бумаги с размерами по умолчанию. То, что будет видно на экране, зависит от настроек в диалоговом окне Options (Настройка) на вкладке Display (Экран) в поле Layout elements (Листы). Откройте упомянутое диалоговое окно (падающее меню Tools (сервис), последний пункт) затем вкладку Display (Экран). Уберите для упрощения все птички в поле Layouts elements (Листы) кроме первой. (В дальнейшем, когда освоите печать из пространства листа, разберетесь и с данными птичками и вернете часть из них. Если раньше здесь не было птички, поставьте ее, чтобы появились кнопки Model (модель) и упомянутая в начале абзаца кнопка Layout (Лист). Здесь-же поменяйте цвет фона на такой-же, каким вы привыкли работать в пространстве модели (чаще всего он черный). Пунктирная рамка изчезнет. Теперь удалите ту рамку, которая окружает ваш чертеж. Он изчезнет внесте с рамкой, но волноваться не следует: в пространстве модели чертеж никуда не делся. Рамка на самом деле это видовой экран, о котором будет сказано ниже. Здесь, в Layout (Лист), будет компоноваться чертеж, выполненный в MS, причем так, чтобы его можно было вывести на печать в правильном масштабе. Теперь здесь следует следует разместить рамку чертежа нужного размера с основной надписью (штампом) в масштабе 1:1. То есть, если речь идет о формате А1, то размер рамки, должен быть 841х594мм. Ее можно нарисовать здесь, скопировать из другого чертежа или взять из Template (шаблона). Если вы уже имеете нужную рамку, но увеличенную относительно ее реальных размеров во столько раз, каков масштаб чертежа, уменьшите ее в столько-же раз и скопируйте в пространство листа, то есть в Layout. Рамку следует разместить так, чтобы ее нижний левый угол оказался в координатах 0,0. Важно, чтобы рамка была реальных размеров. В этом коренное отличие от способа, при котором рамка чертежа размещается в MS (или в PS - у тех, кто здесь делает весь чертеж) и при этом имеет размеры, увеличенные в столько раз, каков масштаб вашего чертежа.
Пространство листа можно представить себе как непрозрачную шторку, которой закрыто все, что нарисовано в модели. Откроем шторку: Падающее меню View >> Viewports >> 1 Viewport. (Вид >>Видовые экраны >> 1 Вэкран). Указать два противоположных угла внутри рамки чертежа, например, первый около нижнего левого угла рамки чертежа и второй около верхнего правого. Габариты ВЭ впоследствии уточнятся. Как только ВЭ образовался, шторка как-бы раздвинулась и сквозь нее стало видно все, что нарисовано в модели, но в случайном масштабе. Теперь следует отмасштабировать картинку и разместить ее в рамке чертежа наилучшим образом. Но перед этим создадим слой с именем Vport , или Вэкран и перенесем сюда рамку ВЭ. В дальнейшем следует приготовить такой слой заранее. Основную надпись, естественно, также разместим в слое, для него предназначенном например, ВЭФормат
Пока все, что находится внутри рамки ВЭ, недоступно для редактирования. ВЭ как-бы прикрыт прозрачным стеклом. Зайдем внутрь ВЭ двойным кликом левой кнопки мыши внутри него или нажатием кнопки Paper (Лист) в статусной строке, то есть в самом низу окна AutoCAD справа. Теперь появился доступ к объектам и можно задать им нужный масштаб. Сделаем это командой Zoom (Показать). Введем команду в командной строке, нажмем Enter и запишем там-же 1/50XP (Для английского AutoCAD). Картинка примет масштаб 1:50. Если бы мы написали 1/20 XP, то масштаб сделался бы 1:20. Запись означает установить Zoom модели так, чтобы в PS эта модель уменьшилась в 50 раз (во втором случае - в 20 раз) по сравнению с ее реальными размерами. Знак "Х" означает умножение, английская буква "P" это первая буква слова Paper, Лист. Таким образом, модель зуммируется умножением на 1/50 (1/20). Далее командой Pan (Пан), взятой лучше с кнопки, а не с колесика мыши, подвинуть модель в правильное положение относительно рамки чертежа и закрыть ВЭ двойным кликом снаружи него или кнопкой Model (модель) в статусной строке. Вэкран можно заблокировать от случайного сбоя масштаба. Закройте ВЭ, выделите его рамку и в контекстном меню правой кнопки выберите Display locked (Показать блокированные).
Если в чертеже есть детали, которые надо показать в разных масштабах, внутри рамки чертежа следует разместить несколько ВЭ и в каждый вывести соответствующую деталь в нужном масштабе, хотя в пространстве модели все детали нарисованы в натуральную величину. Если понадобилось показать укрупненный узел, часть сборочного чертежа или детали, совсем не обязательно рисовать отдельный фрагмент. Достаточно вывести этот узел в более крупномасштабный ВЭ.
Без использования Пространства листа такое невозможно.
Существует такое понятие, как внемасштабные элементы. Таковыми называются объекты, величина которых на бумаге не зависит от масштаба чертежа. Например, высота текста, величина деталей размера, соотношение между штрихами и пробелами в несплошных линиях, частота штриховки, блоки-символы и некоторые другие. Такие элементы, когда они вычерчиваются в модели, должны иметь величины, зависимые от масштаба (напомним, что с освоением пространства листа появляется возможность собирать на одном чертеже детали в разных масштабах, хотя все они нарисованы в натуральную величину). Если нормальная высота текста 3.5мм, то в модели, участок которой планируется вывести на печать в масштабе 1:100, следует настроить высоту текста 350мм. Для другого участка, выводимого на печать в масштабе 1:20, текст надо перенастроить на высоту 70мм. Размерный стиль проще всего настроить на масштаб 1:1 (при Dimscale = 1) и затем на базе этого стиля создать серию размерных стилей для каждого масштаба. Все они будут отличаться от базового только величиной системной переменной Dimscale, всегда равной масштабу. Впрочем есть и другие, способы образмеривания. Один из них показан ниже, в п.12.
Чертеж, выполненный в пространстве модели и оформленный в пространстве листа следует выводить на печать в масштабе 1:1, и тогда его рамка будет иметь правильные размеры, а содержимое чертежа нужныe, заданныe внутри видового экрана масштабы.
Для работы с двумя пространствами - модели и листа - AutoCAD располагает еще многими возможностями. Перечислим их здесь, но без подробного описания.
- Масштабирование внутри ВЭ можно осуществить также через Properties (Свойства) или используя специальную панель инструментов Viewports (Видовые экраны). Перед этим надо закрыть ВЭ и выделить его рамку.
- Слой, в котором расположены рамки ВЭ, можно закрыть (Off) или заморозить (Freeze). Теперь рамки не будут видны ни на экране, ни на бумажной распечатке. Если этот слой сделать непечатаемым (В диалоговом окне Layer Property Manager колонка Plot ) (Диспетчер свойств слоев) но не закрывать и не замораживать, рамки будут видны на экране (что удобно) но их не будет на распечатке).
Некоторые пользователи размещают ВЭ в слое, который называется Defpoints, но это также не является правилом хорошего тона для AutoCAD. Этот слой является служебным и предназначен для автоматического размещения в нем определяющих точек размеров. - Можно создать полигональную (фигурную) рамку ВЭ или сделать ее по форме заранее нарисованного полилинией, окружностью или даже сплайном объекта. Если ВЭ уже существует, его можно подрезать, то есть изменить его форму. Для этого служит команда Vpclip (Вэкрез). Все это предоставляет огромные возможности при компоновке чертежа.
- ВЭ можно копировать, перемещать, растягивать за углы. Можно копировать в другой файл через Clipboard (Буфер обмена). Если при этом скопировать и содержимое модели, то оно появится и в видовом экране того чертежа, куда перенесли копии объекта и ВЭ. Естественно, ВЭ следует копировать из PS в PS, а детали из MS в MS второго файла. Положение в пространстве копий и оригиналов должно быть одинаковым (например, копирование относительно единой базовой точки 0,0). В противном случае следует подвинуть пространство с нужным объектом так, чтобы последний встал в рамку ВЭ. На этом месте часто спотыкаются новички: Скопированный в другой чертеж ВЭ остается пустым до тех пор, пока его не откроешь принудительно. Рамку этого ВЭ следует выделить и из меню правой кнопки выбрать Display viewpotr objects > Yes.( Видимость объектов на экране> Да)
- Можно в одном файле при одной модели создавать разные Layouts (Листы) со своим набором ВЭ, то есть сделать несколько чертежей с общей модели, не деля ее на части. Это незаменимо, если модель не вмещается целиком в рамку чертежа в приемлемом масштабе, например, план этажа большого здания. Бывает, что модель это длинная и узкая трасса, например, трубопровод, линия электропередачи или автодорога. В модели трассу следует вычертить целиком, не разрывая на участки, соответствующие длине бумажного чертежа. В первом Layout (Листе) надо создать 2-3 (сколько поместится по ширине бумажного листа) длинных и узких ВЭ, один под другим, и последовательно вывести в каждый из них очередной участок трассы в правильном масштабе. Если трасса не поместится на один Layout (Лист), здесь-же создается второй и последующие. В каждом создаются свои ВЭ и в каждый заводится очередной участок трассы.Совершенно очевидно, что в каждом Layout (Листе) должны быть своя рамка и основная надпись, но, поскольку очередной Layout создается обычно путем копирования предыдущего, все это в нем уже есть, вклучая, штамп частично. Переименовать Layout (Лист), а также скопировать его, создать новый или переместить можно, выбрав нужное действие в меню правой кнопки мыши после щелчка по кнопке Layout (Лист).
- Обычно на чертежах одного проекта имеются общие для нескольких чертежей примечания, таблицы и т. д. Их размещают внутри рамки чертежа, многократно копируя из одного чертежа в другой. При работе с Layouts (листами), которые базируются на общей модели, такие объекты всего один раз размещаются в модели а затем в каждый лист выводятся на нужное место через собственный ВЭ. Таким образом, получается, что в Layout ничего, кроме рамки и штампа, может и не быть.
- Внутри ВЭ пространство модели можно разворачивать. При этом вместе с пространством разворачиваются и нарисованные в нем объекты. Это не команда Rotate (Повернуть), вращающая объекты относительно пространства. Здесь вращается все пространство, а объекты относительно него остаются на своих местах. Например, вертикальный - в модели - фасад небоскреба можно вывести в рамку чертежа горизонтально. Неоценимое преимущество двух пространств - модели и листа!.
Для этого используeтся любая из трех команд: Mvsetup опции Align затем Rotate (Форматл, опции Выровнять затем, Повернуть) и, после указания точки вращения, следует задать угол), _Dview.с опцией _Twist (ДВИД с опцией Вращать) или команда из меню Express Alignspace
Примечание: В программе, которая образует команду Mvsetup (Форматл) в русской версии AutoCAD вкралась ошибка, поэтому лучше команду набирать в английской раскладке так _Mvsetup. Или внести исправление соответственно http://forum.dwg.ru/showthread.php?p=218077?post218077. (Исправил Владимир Громов, Москва) - Можно в каждом персональном ВЭ замораживать слой, в котором расположены объекты, не предназначенные для показа здесь. Но они будут видны в других ВЭ с этим же участком модели. Для этого надо открыть ВЭ и затем Layer Properties Manager (Диспетчер свойств слоев) и в колонке Current VP Freeze (Замороженный на текущем ВЭ) заморозить данный слой. Или, не открывая Диспетчер свойств слоев, сделать это командой Layfrz (Слойзмр) из меню Express.
- В AutoCAD 2008 появились аннотативные объекты. Например, один участок модели надо показать на чертеже в разных масштабах, на общем плане и, укрупненно на детали. Допустим, на этом участке имеется текст. Этому тексту можно придать новое свойство - Аннотативность, и настроить так, чтобы в ВЭ разных масштабов текст выводился на распечатку всегда одинаковой величины, например, 3.5мм. В модели при этом текст будет иметь высоту, зависимую от масштаба. Если масштаб чертежа (на бумаге) 1:100; то высота текста в пространстве модели равна 350мм.
- В AutoCAD 2008 можно сделать так, чтобы одни и те-же объекты в разных ВЭ получили разный цвет, тип и вес линии.
- Видовые экраны можно накладывать друг на друга для некоторых специальных целей. Например, таким способом можно накладывать сплошную заливку, и она не перекроет объекты, расположенные в этом же месте плана.
- В новых версиях ВЭ можно развернуть во весь экран и работать в модели, не боясь сбить масштаб ВЭ. Для этого, а также для возврата в исходное состояние, служат команды Vpmax (Вэкрмакс) и Vpmin (Вэкрмин), а также кнопка Maximize Viewport (Развернуть ВЭкран) справа на статусной строке.Можно также дважды щелкнуть по рамке ВЭ. Эта кнопка видна только в пространстве листа, когда включен один из листов. В таком развернутом на весь экран ВЭ можно чертить и ставить размеры, которые автоматически воспримут масштаб ВЭ, если в размерном стиле на вкладке FIT. (Размещение) В поле Scale for Dimension Feature (Масштаб для размерных элементов) установить переключатель в положение Scale dimensions to layout (paperspace) (Масштаб относительно листа).
- При работе только с одним пространством, например, модели, необходимо иметь набор рамок и основных надписей на все форматы чертежей и в каждом формате на все применяемые масштабы. При использовании двух пространств достаточно иметь столько рамок, сколько в вашей практике используется форматов. Потому что все чертежи выводятся на печать с пространства листа в едином масштабе 1:1.
- Листы легко настраиваются на печать и AutoCAD запомнит настройки. Теперь можно многократно выводить чертеж на принтер одним нажатием кнопки. Можно создать Sheet Set - подшивку листов, состоящую из всех листов данного файла и послать их на принтер несколькими щелчками мыши. Причем программа сама направит каждый лист на нужное печатающее устройство, если чертежи разноформатные. Таким же образом можно собрать в подшивку чертежи из разных файлов, то есть целый проект. Можно выбрать для печати отдельные разрозненные листы данного файла и, не открывая их, послать на те принтеры, на которые они были настроены заранее. Для этого следует выделить нужные листы, прижав Ctrl I и из меню правой кнопки выбрать Publish selected Layouts.
- Есть команда, которая позволяет переносить объекты из одного пространства в другое, автоматически их масштабируя. Это команда Chspace и находится она в меню Express. Здесь-же находится еще ряд команд для работы с пространством листа.
- Навигацию по видовым экранам, то есть переход от одного в другой можно осущетвлять либо щелчком мыши внутри очередного ВЭ, либо, если некоторые ВЭ находятся внутри других, нажатием кнопок Ctrl+R на клавиатуре. Переход от одного листа к другому помимо кнопок под полем для черчения можно осуществлять нажатием клавиш Ctrl+Page Up или Page Dn.
- Можно создать несколько ВЭ и в пространстве модели, но это используется не для оформления чертежа, а для удобства работы в модели. В частности, можно разместить в модели фрагмент, который всегда должен быть перед глазами и вывести его в маленьком экране сбоку, который примыкает к основному рабочему полю. Или, разделив экран пополам, в каждой части вывести разные участки модели. ВЭ становится активным, если щелкнуть мышкой внутри него. Создание таких ВЭ осуществляется также, как и в пространстве листа.
Большинство из перечисленного невозможно сделать без применения Paper space и Layouts и тот, кто не использует пространство листа, обедняет свой AutoCAD.
При использовании двух пространств может возникнуть проблема с отображением типов линий: вдруг на распечатке все пунктирные линии превращаются в сплошные. Это происходит из-за рассогласования масштабов линий в модели и на листе.
Согласовать масштабы можно одним из двух способов:
- Откройте Line type manager (Диспетчер типов линий). Он находится в падающем меню Format (Формат). Затем Show detais (включить подробности). Выставьте Global scale factor (Глобальный масштаб) в то значение, какое будет у главного видового экрана, например, 100. Уберите галочку Use paper scale units for scaling (масштаб в единицах пространства листа). Нажмите ОК; затем в модели сделайте регенерацию. После этого все пунктирные линии, попавшие в этот видовой экран, будут выглядеть правильно. На других участках модели, которые будут выводится в ВЭ другого масштаба, несплошным линиям следует придать персональный масштаб в Properties (свойства). Если масштаб ВЭ 1:50, то есть вдвое крупней главного масштаба 1:100, то всем несплошным линиям следует придать масштаб 0.5. Совокупные масштабы линий сравняются и на распечатке можно будет увидеть линии с одинаковой длины штрихами и промежутками.
Глобальный масштаб запоминается в системной переменной Ltscale, а наличие или отсутствие птички в окошке Масштаб в единицах пространства листа регулируется системной переменной Psltscale, которая может быть либо 1 либо 0. Таким образом,можно выставлять масштабы линий не вызывая диалогового окна Line type manager (Диспетчер типов линий), а простым набором на клавиатуре имен этих переменных.
Если вы запомните эти и с десяток других переменных и будете знать, как ими пользоваться, вскоре станете крутыми автокадчиками и к вам будут приходить за советом. - Выставьте Ltscale в значение 1 (а не 100, как описано в п.1). Psltscale также сделайте равной 1. Теперь в пространстве листа линии будут отображаться в соответствии с масштабами видовых экранов. Это будет видно в пространстве листа. Но в модели все линии будут видны как сплошные. Поскольку работа над чертежом ведется в модели, в этом случае приходится маневрировать, а именно, открывая модель следует выставить Ltscale в значение масштаба чертежа. Переходя в лист следует придать переменной Ltscale значение 1. Собственно, этот переход можно автоматизировать, но это не есть тема данной статьи.
New York, май 2008
Внимание! Запрещается перепечатка данной статьи или ее части без согласования с автором. Если вы хотите разместить эту статью на своем сайте или издать в печатном виде, свяжитесь с автором.



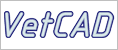



Комментарии
Подскажите, этот слой нужно создавать в Листе или без разницы?И как перенести ВЭ?
Авторизоваться