Статья №1.
Подсчет глубин скважин при помощи базового функционала программного комплекса AutoCAD Civil 3D и MS Office.
Написать эту статью меня побудило, желание поделится полученным опытом, услышать от читателей возможные альтернативные пути решения описанной проблемы или способы упрощения некоторых этапов. Статья рассчитана на специалистов часто сталкивающихся с подобными проблемами, а также на специалистов начинающих осваивать Civil 3D, т.к. в статье, довольно подробно, описаны базовые методы работы в этой программе. Изначально, выполнение нижеописанных действий выполнялось в 2011г. в AutoCAD Civil 3D 2012 и MS Office 2003, данная статья написана на примере AutoCAD Civil 3D 2013 и MS Office 2010.
Перед нашей компанией стояла задача разработать скальную выемку в горном выступе, для прохождения трассы автомобильной дороги на одном из самых масштабных Олимпийских объектов – «Совмещенная (автомобильная и железная) дорога Адлер – горноклиматический курорт Альпика-Сервис». Откос выемки имел максимальную общую высоту 50м, со сложным профилем, состоящим из 4-х откосных частей по 12 м. высотой, с заложением 5:1, и 4-х полок безопасности (берм) шириной 3 м (Рис. 1). Из-за расположения строительной площадки на территории национального парка «Сочинский», а также близкого расположения ЛЭП 10 кВ, проведение буровзрывных работ в этой зоне не представлялось возможным. Было принято решение о применении гидромолотов на базе экскаваторов для разработки этого скального массива.
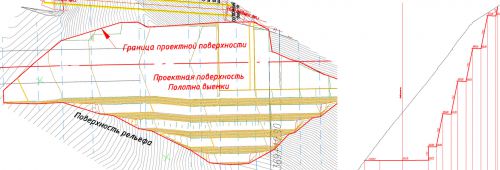
Рис. 1 Проектное полотно выемки. План и профиль
В начале работ было выявлено несоответствие проектной геологии. Установлено что, горный массив состоит из скальных грунтов 8 – 9 группы, которые не поддаются разработке гидромолотом без предварительного рыхления. Для уменьшения прочности грунта на отрабатываемом горизонте и возможности применения гидромолотов предусматривалось устройство скважин Ш150мм. глубиной 3м. с сеткой бурения 2х2м. Применение других невзрывных методов (расширяющиеся вещества и др.) экономически более затратно и потребовало бы очень большого временного периода, что в условиях строительства Олимпийского объекта было недопустимым.
Из-за загруженности института, запроектировавшего этот участок, подсчет суммарной длины (глубины) скважин лег на плечи непосредственных исполнителей, т.е. нас. В связи с тем, что работы по устройству скважин и разработке выемки шли полным ходом, была поставлена задача: быстро подсчитать общую длину скважин для включения работ по бурению в сметную документацию, как это всегда бывает на стройке, а тем более на Олимпийской, сделать это нужно было еще “вчера”.
Смысл решения заключается в подсчете суммы разниц отметок верха и низа скважин, если бы они бурились от поверхности рельефа до проектной отметки выемки. Идею этого способа я почерпнул из статьи Дмитрия Тищенко в которой он описывал технологию подсчета длин свай. В своей статье Дмитрий описывал методику подсчета длин свай при помощи функционала AutoCAD, с применением динамических блоков. На мой взгляд, при помощи AutoCAD Civil 3D такой подсчет реализовать проще, т. к. в его функционале уже имеются встроенные “динамические блоки” (в данном случае точки COGO) и инструменты, с помощью которых ими легко управлять и систематизировать.
Решение проблемы, при помощи AutoCAD Civil 3D заключается в следующей последовательности действий:
1. Создание 2-х групп точек “верх” и “низ”.
Заранее создадим две группы точек с именами “верх” и “низ”, у которых на вкладке “включить” нужно указать, по каким признакам точки будут попадать в каждую из групп. Указываем что, точки будут включатся в группы при совпадении соответствующих исходных описаний “верх” и “низ” (Рис. 2 )
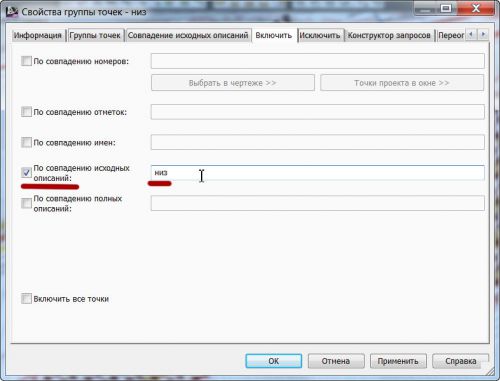
Рис. 2 Задание признака группировки точек.
2. Разметка проектного контура сеткой бурения, с расстановкой точек.
.Для начала необходимо определить контур в котором будет производится бурение, в данном случае это будет граница проектной поверхности полотна выемки. Для удобства контур можно скопировать в новый чертеж. Внутри контура нужно расставит скважины по строительной сетке или произвольно, в данном случае с шагом 2Ч2м (Рис. 3). Получить контур с намеченными скважинами можно при помощи команды “массив” (_array) и с его помощью расставить точки AutoCAD в необходимом порядке. Вышедшие за пределы контура точки удалить, командой _maptrim и вернуть в исходный чертеж.
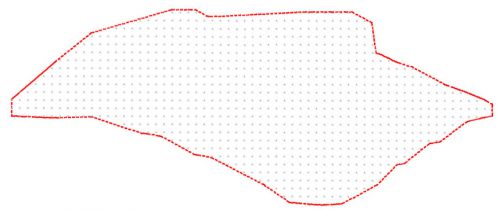
Рис. 3 Контур, размеченный точками.
3. Преобразование точек AutoCAD в точки COGO.
При преобразовании точек AutoCAD в точки COGO очень важно задать необходимые настройки по умолчанию инструмента создания точек (Рис. 4).

Рис. 4 Настройка мастера создания точек
Необходимо установить запрос отметок – автоматически; запрос имен точек – автоматически; запрос описаний – автоматически; описание по умолчанию - “низ”; в шаблоне имени точек необходимо указать желаемое имя с показаниями значений счетчика, и каким либо последующим индексом. В моем случае это индекс “низ”. Индекс присваивается из-за того что имена точек в чертеже не могут совпадать в одном чертеже.

Рис. 5 Выбор инструмента преобразования точек.
Преобразовываем точки внутри контура в точки COGO при помощи инструмента создания точек из точек AutoCAD (Рис. 5). При этом за счет того что, в запросах отметки, имени, описания мы проставили значение – «автоматически» не поступило соответствующих запросов. В результате мы получили контур заполненный точками COGO, которые указывают местоположение скважин в контуре. Хочется отметить что, полученные точки COGO автоматически попали в группу “низ”, по признаку - совпадение исходных описаний “низ” которые были заданы по умолчанию. Следующей задачей является перенос полученных точек в их проектное координатное положение. Выполняется он перемещением с известной базовой точкой (Рис. 6).

Рис. 6 Совмещенные контуры
4. Экспорт точек во внешний текстовый файл.
Следующий этап это создание точек “низа” и “верха” скважин, которые соответствуют проектным отметкам полотна выемки и отметкам “черного” рельефа. Это, на мой взгляд, самый интересный этап, который оказался самым сложным. При помощи команды экспорт точек экспортируем данные точек во внешний файл (Рис. 7). Наиболее подходящим форматом экспортируемого файла является — .CSV т. к. этот формат можно сразу открывать в MS Excel.

Рис. 7 Экспорт точек в CSV файл.
Предварительно необходимо настроить формат экспорта точек (Рис. 8). В качестве разделителя указать любой знак кроме точки и пробела, т.к. пробел уже используется в имени точки, а символ точка является десятичным разделителем в AutoCAD.
Рис. 8 Настройка формата экспорта данных.
5. Перенос данных в MS Excel.
Теперь необходимо, при помощи MS Excel выполнить в этом файле замену индекса имени “низ” и описания на – “верх”. Замена выполняется в один клик, при помощи команды “Заменить все”. Теперь мы имеем точки группы верх с координатами в точности соответствующими низу. Осталось только сохранить эти данные в отдельный файл, например с именем – “Импорт группы верх”.
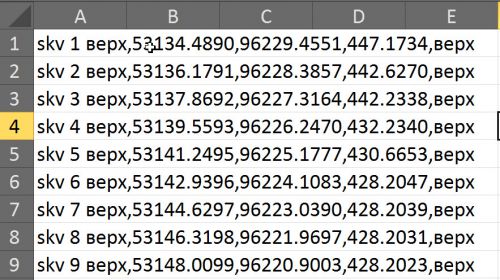
Рис. 9 Результат замены индексов.
6. Импорт точек из полученного текстового файла в Civil 3D.
При помощи команды импорт точек из файла импортируем в чертеж данные точек из только что полученного файла “Импорт группы верх”.
Рис. 10 Импорт точек группы “верх”
Благодаря тому что, при создании группы точек “верх” было указанно включение точек в группу при совпадении исходных описаний, импортированные точки автоматически попали в группу “верх” т.к. им было присвоено описание – “верх”.
7. Назначение соответствующим группам точек отметок полотна выемки (низ) и отметок черного рельефа (верх).
Выполняется это очень просто при помощи команды “поднять на поверхность” (рис. 11) контекстной вкладки, появляющейся после выделения точек. Остается только указать - отметки какой поверхности будут назначены выбранным точкам.

Рис. 11 Присвоение точкам отметок поверхностей.

Рис. 12 Указание принципа выбора точек.
Также очень важно, при запросе команды “поднять на поверхность” о том, каким точкам нужно присвоить отметки поверхности, указать точки из группы (Рис. 12) и выбрать необходимую группу, либо указать “выбранные элементы”
Выделить нужную группу точек можно просто указав команду — “выбрать” из выпадающего меню, появляющегося при клике ПКМ на имени группы точек в окне навигатора.
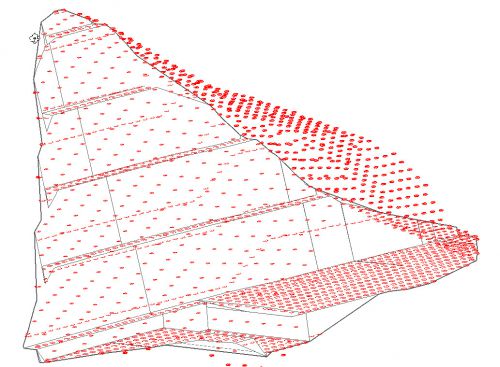
Рис. 13 Точки с соответствующими отметками поверхностей.
8. Экспорт точек во внешние .CSV файлы.
После того как точкам, соответствующих групп, были назначены отметки низа скважин (отметки полотна выемки) и отметки верха скважин (отметки изначального рельефа) у нас имеются все данные чтобы можно было посчитать общую длину или длину каждой скважины отдельно. Длиной/глубиной скважины в данном случае является разница значений отметок низа и верха скважин. Для того чтобы вычислить эти значения необходимо экспортировать координаты пространственного положения точек в MS Excel.
Для удобства последующей работы, точки из разных групп лучше экспортировать в разные CSV файлы. Теперь желательно создать копии полученных файлов (но не обязательно), к этому моменту вернемся в следующей статье.
9. Редактирование полученных данных в MS Excel.
Открыв один из файлов, копируем в него содержимое второго файла. В результате точки с соответствующими именами находятся в одной строке (рис 20), что облегает последующий подсчет и не требует дополнительной сортировки.
Рис. 14 Сводный CSV с данными из ранее полученных файлов.
Теперь необходимо разделить данные по столбцам, которые на данный момент представляют собой текст. Но т.к. MS Excel не может разделять данные из двух столбцов одновременно, это необходимо сделать поочередно, командой “Текст по столбцам” из вкладки ленты “Данные”
Рис. 15 Инструмент MS Excel выполняющий разделение данных по столбцам.
Повторяем эту процедуру дважды для каждого из столбцов, со следующими настройками окна мастера текстов (рис. 16): формат данных – с разделителями; символ разделителя – в данном случае запятая; формат данных столбца – общий.
Рис. 16 Настройка мастера текстов.
Теперь все данные, по каждой точке, находятся в своей ячейке. Для наглядности добавлены границы ячеек и заголовки столбцов (рис. 17).
Рис. 17 Результат разделения данных по столбцам.
Но начать считать разницу отметок на данном этапе нельзя т.к. в данных экспортированных из AutoCAD используется символ десятичного разделителя “.” (точка), а MS Excel понимает десятичный разделитель “,” (запятая).
По этому необходимо снова воспользоваться командой “Найти и заменить” и заменить “.” на “,”(Рис. 18).
Рис. 18 Замена десятичного разделителя.
Теперь нужно задать формулу рассчитывающую разницу (Рис. 19) между отметками верха и низа скважин. Затем распространить ее на все имеющиеся пары точек, и в конце при помощи “автосуммы” получить конечный результат.
Рис. 19 Конечный результат расчета.
В результате проделанных действий получена сумма разниц отметок, которая соответствует общей длине скважин. На этом можно было бы, и закончить т.к. полученных данных достаточно для осмечивания, но этого показалось мало. В следующей статье, будет описано решение обратной задачи – построение стволов скважин в пространстве в автоматическом режиме из имеющегося набора данных.
Заключение.
Благодаря применению базового функционала AutoCAD Civil 3D и MS Office, без создания специальных динамических блоков и приемов программирования была выполнена задача по подсчету длин 864-х скважин за четыре с небольшим часа. Этот период включал в себя время на поиск алгоритма действий и отработку нескольких тупиковых вариантов. На выполнение описанного в данной статье алгоритма ушло не более получаса.
Список литературы:
1. Тищенко Д. Solo AutoCAD. Статья одиннадцатая//САПР и графика. – 2010. №5. – С. 109 – 112.
Автор: Кирьякиди Сергей Викторович. Место работы: заместитель начальника ПТО оперативной группы в г. Сочи ОАО “Бамстроймеханизация”.
На форуме: black_mts
Тел. +7-985-724-26-06
E-mail: black_mts@mail.ru



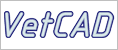


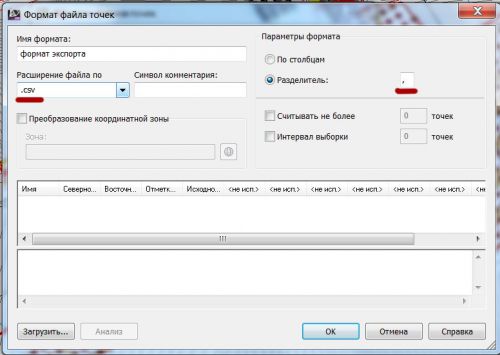
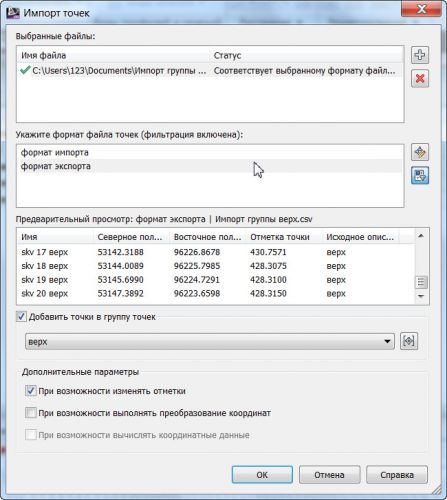
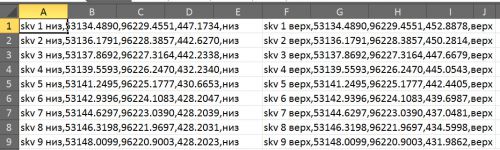

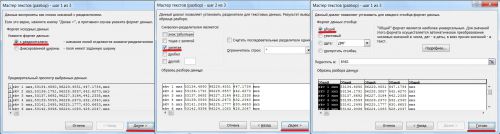
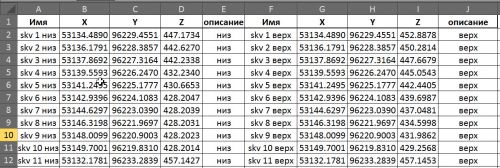
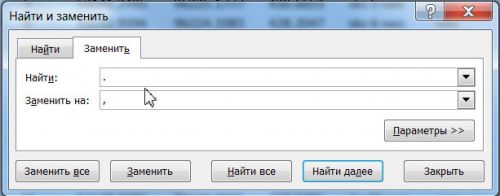
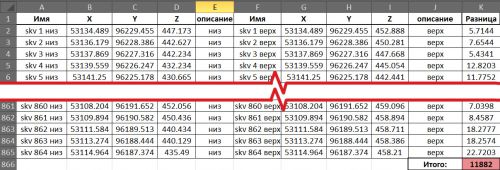

Комментарии
Панель управленияЯзык и региональные стандартыНастройкаРазделитель целой и дробной части"."
Да, можно и так. Спасибо!
Авторизоваться