Часть 1
Ribbon (лента), элемент нового интерфейса и состоит из нескольких Tabs (вкладок), расположенных горизонтально вдоль верхней границы экрана, Рис. 1. На каждой вкладке расположено по нескольку панелей, содержащих нструменты для работы. Фактически все существовавшие в классическом интерфейсе на кнопках и в падающих меню инструменты теперь сосредоточены в новом, более организованном порядке и сгруппированы по тематике. Многие старые пользователи с ходу отторгли столь революционное нововведение, не увидев в нем особых преимуществ. Зачем ломать устоявшуюсю привычку, если давно известно, где какая команда находится в своем привычном старом интерфейсе? На самом деле, очевидно, у многих нет времени и желания на изучение новшества, ведь на работе надо выпускать чертежи.
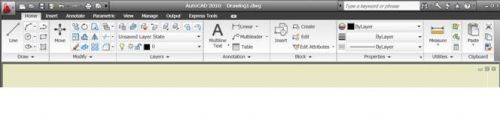
Рис. 1 Ribbon (лента) в AutoCAD 2010 (В AutoCAD 2009 кнопки расположены в два ряда)
Значительно проще нажать на соответствующую кнопку и получить старый хорошо знакомый интерфейс, который и назван классическим. То есть название как-бы оправдывает свою ленность: вы там экспериментируйте, а мы будем по-старинке, по классике.
Кнопка для переключения между новым и старым интерфейсом расположена на Status Line (строка состояния) в самом низу окна AutoCAD справа. На ней показан символ шестеренки. Можно также переключится между пространствами, если зайти в меню Сервис и выбрать Рабочее пространство. Новый интерфейс, или по другому Workspace (рабочее пространство) называется 2D Drafting & Annotation, (2D рисование и аннотация) а также есть 3D моделирование, а старый интерфейс – AutoCAD Classic.
Рассмотрим Ribbon и работу с ним по-подробнее, и, не претендуя на всеобъемлющее изучение, опишем некоторые основные моменты. Перечислим все вкладки:
Home (Главная)
Block & References (AutoCAD 2009) Insert (AutoCAD-2010)
(Блоки и ссылки (AutoCAD 2009) Вставка (AutoCAD 2010))
Annotate (Аннотация)
Tools (в AutoCAD-2009) (Сервис)
Parametric (в AutoCAD-2010) (Параметризация)
View (Вид)
Manage (в AutoCAD-2010) (Управление)
Output (Вывод)
Express Tools (в AutoCAD-2010)
В каждый момент времени на экране видна только одна вкладка со своими панелями, поэтому надо знать, что где находится, чтобы поднять нужную команду. В этом и есть основное отличие от привычного классического интерфейса, где все или почти все всегда на виду, и стоит пробежаться глазами по экрану, как найдешь нужную. Зато элементы на ленте несколько крупнее и не утомляют глаз. Ленту можно расположить и вертикально, и тогда она становится похожей на Dashboard из AutoCAD-2008 (собственно, последний и был прообразом ленты). Для этого надо щелкнуть правой кнопкой мыши на сером фоне и из появившегося меню выбрать Undock (Освободить). Чтобы вернуться в исходное положение следует подтянуть окно с командами курсором мыши к верхней кромке экрана. Опробуйте это контекстное меню. Там есть и опция Close. (Закрыть) Она уберет с экрана ленту, и восстановить ее можно командами Ribbon (Лента) или Dashboard. Можно вытащить панель из состава ленты и расположить ее отдельно на поле чертежа. Можно поменять местами вкладки ленты, двигая их курсором мыши. Можно свернуть панели в горизонтальные полоски и сэкономить таким образом место на экране. Более сложные действия, включая добавление новых команд, панелей и вкладок делаются в диалоговом окне CUI.
Раскроем поочередно некоторые вкладки и панели, начиная с вкладки Home (Главная). Судя по названию здесь сосредоточены основные инструменты, чаще всего используемые большинством пользователей. И самая первая панель здеь носит имя Draw (Рисование). Эта панель как и большинство других имеет свою главную команду, ее лицо, показанную более крупной картинкой. На панели Draw это команда Line (Отрезок). А на панели Modify (Редактирование) главной является команда Move. Не все команды рисования размещаются на открытой, видимой части панели. Некоторые команды, которые Autodesk посчитал реже употребляемыми, находятся на раскрывающейся части панели, для доступа к которой следует кликнуть на полоску с ее именем. Эта часть панели удерживается на экране только пока на ней находится курсор мыши, как падающие меню классического интерфейса. Но здесь предусмотрена возможность закрепить нижнюю часть – слева от имени панели находится маленькая картинка с рисунком канцелярской кнопки. Следует на нею нажать.
Состав следующей панели – Modify (Редактирование) – за некоторым исключением совпадает с суммарным набором команд в панелях инструментов Modify и Modify 2 и одноименного падающего меню классического интерфейса. Сюда добавлена команда Draworder, которой здесь и в самом деле уютней, чем в старом меню Tools. И здесь, на панели Modify ленты нас ждет сюрприз. В AutoCAD 2010 появилась новая и очень интересная команда Reverse Обратить). Команда меняет начало и конец отрезков, полилиний, сплайнов и спиралей, и это весьма существенно для типов линий, в которых присутствуют буквы. Если линия при отрисовке получилась так, что буквы оказались вверх ногами, команда перевернет их и поставит правильно. Ни в панелях инструментов, ни в падающем меню классического интерфейса этой команды нет, поэтому те пользователи, которые сразу отторгают Ribbon (ленту), могут ее потерять.
Продолжим изучение, и на очереди у нас панель Layers (Слои). На глаз видно, что кнопок здесь больше, чем в старых панелях инструментов Layers и Layers-2. Действительно, на ленту добавлено несколько команд, а именно: Layon (Слойвкл), Laythw (Слойрмр), (они соответственно открывают и размораживают все слои), Laymrg (объединяет слои), Laydel (удаляет объекты .в данном слое и удаляет его), Layvpi (замораживает объекты во всех Viewports (Видовых экранах) кроме текущего). Также здесь находится контроль за системной переменной Laylockfadectl, которой можно регулировать затемненность объектов на запертых (Laylock) слоях. Конечно, эти команды есть в системе, и они были и в ранних версиях AutoCAD – в меню Express, в его падающем меню. Но затем все команды работы со слоями перешли – начиная от версии AutoCAD-2008 – в основное меню, но не все попали на кнопки. Полный набор команд работы со слоями теперь находится в падающем меню Format (Формат). Здесь они как-бы не в тематике этого меню, но на ленте все команды сгруппированы вместе.
На панели Annotation представлены основные команды оформления чертежа: оба вида текста - Mtext и Dtext, размеры (но не все, а только команды образмеривания), Table (Таблица), 4 команды Mleader (Мвыноска), а также команды создания их стилей. Здесь-же можно быстро сменить стили не заходя в диалоговые окна их создания. То есть здесь компактно собрано все самое необходимое. Диалоговое окно Mtext получило интересную особенность. При традиционном интерфейсе шапка с командами управления редактора представляет собой отдельную линейку. Здесь-же она появляется вместо ленты. Стоит закрыть окно Mtext, шапка изчезнет и лента восстановится. Также происходит при редактировании ячейки таблицы или размерного текста, и некоторых других.
Детально все команды панели Annotation (Аннотация) раскрыты на другой вкладке – Annotate. Здесь каждой команде посвящены отдельные панели – Text, Dimensions, Multileaders, Tables. Кроме них есть еще две панели – Markup (Пометка) (содержащая Wipeout и Revcloud) (Маскировка и Облако) и Annotation Scaling (масштабирование аннотаций).
Возвращаемся к вкладке Home. Главная) Следующая ее панель – Block (Блок). Также, как и панель Annotation, здесь сосредоточено самое основное для работы с блоками и атрибутами, а все команды этой тематики раскрыты в другой вкладке – Blocks and References (AutoCAD 2009) или Insert (AutoCAD 2010). Команды Bedit и Refedit (Блокред и Атредакт) вызывают соответствующие редакторы блоков, инструменты которых, в отличие от классического интерфейса, появляются на продолжении ленты справа. (Интересно, что команда Refedit имеется только на вкладке Block & References (Insert), панель Reference. Не намек-ли это на то, что Autodesk считает команду Refedit второстепенной по отношению к Bedit?
Таким образом, две вышеописанных панели вкладки Home – Annotation и Block имеют продолжение на соответствующих самостоятельных вкладках Annotate и Insert. Диаграмма развития исходных панелей показана на рис. 2.
Рис. 2 Расширение панелей Annotation и Block на отдельные вкладки
Если недостаточно команд по тематике Annotation или Block на вкладке Home, следует перейти на вкладки Annotate или Insert. Это, пожалуй. один из немногих случаев, когда необходим переход с вкладки на вкладку и обратно в ходе большинства работ, проводимых в AutoCAD. В основном, вкладка Home самодостаточна.
Исследование остальных вкладок и панелей мы предоставим читателем. В задачу авторa входит только ознакомление со структурой Ribbon, а также показ возможностей Customization и перевода собственного меню в формат Ribbon.
Часть 2
Откроем диалоговое окно CUI одноименной командой и создадим здесь свою собственную панель. Если раскрыть строку Ribbon, то она распадется на три строки: Tabs (Вкладки), Panels (Панели) и Contextual Tab States (Конфигурация контекстных состояний). Последняя появились только в AutoCAD 2010. Каждая в свою очередь распадается на список имеющихся в коллекции вкладок, панелей и контекстных состояний. Вкладки можно добавлять в свое рабочее пространство из имеющихся или из созданных пользователем. Панели можно добавлять на вкладки, в том числе собранные пользователем как из числа команд, принадлежащих главному меню AutoCAD или Express, так и из команд собственного или корпоративного меню, если таковые имеются. (О создании собственного меню см. статью Примеры создания своих команд и меню в AutoCAD http://dwg.ru/art/2.) Вкратце – сначала надо создать свои команды в левом нижнем поле окна CUI, а затем эти команды передвигать (методом Drag & Drop (перетаскивание)) в левое верхнее поле, в выбранный вами раздел, например, на Toolbar (панель инструментов), или на панель, принадлежащую Ribbon (лента) и т. д.
Список контекстных состояний постоянный и не меняется. Из этого списка можно выбрать какая вкладка ленты должна быть на экране в момент выбора того или иного объекта или действующей команды вместо (или вместе) с существующей вкладкой. Для этого надо подтянуть выбранную вами вкладку к строке выбранного контекстного состояния.
Итак, будучи в открытом окне CUI, щелкните правой кнопкой мыши на строке Panels (панели). Из появившегося контекстного меню выберите New Panel (новая панель) и переименуйте ее. На рис. 3 слева, в разделе All Customization Files показана вновь созданная панель с именем V-Menu.
Рис. 3 Диалоговое окно адаптации CUI. Создание своей панели для Ribbon (ленты)
Справа, в поле Properties, (Свойства) в разделе General (Обшие) появится имя панели. Во второй строке Display Text (Отображение текста) обязательно должно быть это-же имя. Если этого не произошло, или вы решили изменить имя, обязательно поправьте и в этой строке вручную. Иначе на экране останется старое имя. Вернемся в левую часть диалогового окна. Строки Panel Dialog Box Launcher (Запуск диалогового окна) (только для AutoCAD 2010) и Row 1 (строка 1) генерируются автоматически. В этот ряд следует методом Drag & Drop принести нужные команды из раздела Command List (Список команд). После того, как ряд сформирован, следует выставить второй ряд. Для этого щелкните правой кнопкой мыши по строке Row 1 и выберите New Row, а строку Slideout (она есть только в AutoCAD 2010) передвиньте ниже. Элемент Slideout, а в AutoCAD 2009 – элемент Separator (разделитель панели) - разделяют панель на видимую и раскрывающуюся часть. В AutoCAD 2009 лента состоит из двух рядов, и элемент Separator должен быть устанавлен после второго. Но это не так просто сделать. Строка Row 2 образуется ниже элемента Separator. Чтобы ее перенести наверх следует подтащить строку еще выше, к имени панели, а потом уже поменять строки местами, если новый ряд непременно надо сделать вторым. В AutoCAD 2010 лента состоит из трех строк, и элемент Slideout устанавливают после третьего ряда. На рисунке 3 таким образом собрана панель, состоящая из 6-ти строк по 4 кнопки в каждом. Более сложные панели, такие как, например, стандартная Draw, имеющие большую по размерам кнопку Line с именем команды размером в два ряда обычных кнопок, а также выпадающие кнопки собираются с применением Subpanel (Вложенная панель) и элементов Separator. Размер кнопки – большая или маленькая, а также наличие текста-имени команды можно выбрать в поле Properties (Свойства) в разделе Appearance, (Вид) строка Button Style (Стиль кнопки).
Собрав таким образом панель ее следует скопировать – через меню на правой кнопке – во вкладку, например, Home, или-же в свою собственную. Теперь панель окажется в списке панелей этой вкладки, который можно увидеть опять-же в меню после щелчка правой кнопки по любому месту на открытой вкладке.
Можно перевести в формат ленты и уже существующую панель инструментов целиком. Для этого надо, будучи в диалоговом окне CUI, раскрыть строку Toolbars (Панели) и, выбрав искомый, щелкнуть по нему правой кнопкой мыши. Выберите из меню Copy to Ribbon panel (Копировать в панели ленты). Подтвердите выбор, и копия панели инструментов, превратившись в панель ленты, займет место в конце списка панелей. Остается скопировать ее в нужную вкладку.
Можно сделать на экране и комбинацию ленты и традиционных панелей инструментов. Для этого надо подвести курсор мыши к самому краю одной из боковых кромок и, щелкнув по ней правой кнопкой мыши, выбрать из появившегося списка одно из меню и далее нужную панель. Для этого лучше перевести окно AutoCAD в неполноэкранный режим Можно вызвать панель инструментов и таким способом: набрать на клавиатуре команду _-Toolbar и далее ввести имя известной вам панели, а если забыли, то, к примеру, общеизвестную Standard (Стандартная). Затем панель подвинуть на край экрана и на образовавшемся широком сером фоне правым кликом мыши выбрать нужное меню и панель. Временную Standard можно удалить. Впрочем, панели можно вызвать так-же переносом нужной в окне CUI из левой половины в правую, если предварительно выбрать на левой половине свое рабочее пространство (Workspace).
…...........................................................................................................................
Вывод, который можно сделать из нашего исследования интерфейса с Ribbon (лентa):
Лента содержит в себе много скрытых команд, расположенных на расширяющихся частях панелей или на вылетающих (Drop-down) кнопках. С одной стороны это позволяет разместить много кнопок на ограниченном пространстве и увеличить размер каждой кнопки, а с другой заставляет делать лишние клики мышкой, чтобы добраться до команды. Как уже говорилось, в каждый момент времени на экране видна только одна вкладка, и распологать на ее панелях собственные меню, которые как правило не являются самодостаточными для работы, а только дополнительными к командам AutoCAD, вряд-ли целесообразно. Говоря о вызове команд не следует забывать обо всем арсенале средств доступа к командам: алиасы, горячие клавиши, двойные клики по объектам, меню на правой кнопке мыши, инструментальные палитры..... В этой связи кажется лишенным особого смысла увеличенные размеры головных иконок Line, Move, Mtext и других. Все эти команды легко берутся с клавиатуры и жалко отдавать под них столько драгоценного места на экране. Можно, конечно, перенастроить Ribbon, уменьшить головные иконки, убрать команды, имеющие доступ с клавиатуры или контекстного меню на правой кнопке мыши, добавить в каждую из существующих вкладок панель с наиболее часто употребляемыми командами своего меню, а на отдельную вкладку оставшиеся команды. Но это довольно большая работа, и проводить-ли ее – решать каждому пользователю индивидуально. А ведь есть еще и корпоративные меню, часто довольно обширные. Например, такое меню в компании, где работает автор, содержит более 150 различных кнопок. Перевод такого меню в формат Ribbon зависит от Cad manager компании и если и будет когда-нибудь осуществлен, то вряд-ли в ближайшем будущем. Потому что классические панели с кнопками, если они входят в состав Enterprise CUI file, невозможно конвертировать в формат Ribbon. Разве что брать команды поштучно.
Есть еще одна особенность ленты, и об этом надо помнить: не все новые команды, появляющиеся в очередной версии, можно найти на классическом интерфейсе. Одна из них-Reverse (Обратить). и о ней говорилось выше, в Части 1. Далее, на ленте разместился выпадающий список состояний слоев, который при классическом интерфейсе запрятан более глубоко, на отдельной кнопке и-внутри диалогового окна работы со слоями, и это оказалось удобным. В AutoCAD 2010 появилась серия новых команд Action Recorder (Запись), позволяющая автоматизировать повторяющуюся рутинную операцию – описать ее в макросе и затем воспроизвести. Используя только классический интерфейс можно воспроизвести уже готовый макрос, но инструментов для создания макроса в нем нет. Они сосредоточены на ленте.
Тем не менее, работать с укрупненными иконками ленты одно удовольствие, и за него надо заплатить лишними кликами и подгонкой ленты под себя. Для пользователей, у которых есть проблемы со зрением, это отличное решение. Лента хороша также для тех пользователей, которые в классическом интерфейсе устанавливают 3-4 ряда кнопок. В этом случае они не заметят уменьшения на экране места для черчения. Опытные пользователи, которые предпочитают большинство команд брать с клавиатуры, очевидно, могут работать с лентой в свернутом виде. Но на привыкание нужно время.
Тем, кто переходит на новый интерфейс, поможет наличие на экране строки падающих меню из классического интерфейса. В AutoCAD 2009 эта строка открывается вертикально из большой буквы “A”, расположенной в левом верхнем углу экрана. В AutoCAD 2010 здесь вызова строки меню нет, но ее можно установить, если нажать на треугольник на Quick Access Toolbar (панель быстрого доступа) рядом с красной буквой “A”. Выпадет меню, в котором следует вызвать Show Menu bar. Можно также системную переменную Menubar перевести в значение 1.
На рис. 4 показано сравнение двух Workspaces (рабочих пространств) – классического справа и нового, с лентой, слева.
Рис. 4 Сравнение классического интерфейса и нового, с лентой
Оба интерфейса принадлежат одному пользователю и созданы для одних и тех-же задач, состав инструментов в них сходный. Сравнение по площади, занятой инструментами, явно не в пользу Ribbon, хотя здесь есть некоторая натяжка: при ленте, выше нее, включена строка падающих меню. На левой части рисунка она видна как темная полоска, так как имена падающих меню остались за левым обрезом рисунка. Эту строку можно было-бы держать закрытой, да и всю ленту можно свернуть в полоску, но так работать не всем удобно.
Такая большая разница образовалась, в частности, и из-за того, что в AutoCAD 2009 и 2010 появился Quick Access Toolbar (панель быстрого доступа), и она занимает самую верхнюю строку экрана AutoCAD, то есть место, пустовавшее в предыдущих версиях AutoCAD. На рис. 4 эта панель видна на правой половине, но она есть и на левой половине. Панель быстрого доступа может заменить собой обширную панель Standard классического интерфейса и установлена на свободном от других кнопок пространстве, что и позволило сэкономить целую строку с инструментами при классическом интерфейсе. При ленте Quick Access Toolbar экономии места не дает.
Так что-же выбрать для себя? О! Если-бы каждый пользователь сделал себе два рабочих пространства как на рис. 4, и работал-бы некоторое время поочередно на обоих, то смог-бы сделать для себя правильный выбор.
На рисунке 5 показан образец комбинированного рабочего пространства, состоящего из ленты с добавленной справа панелью своего меню и классических кнопочных панелей с командами корпоративного меню. Часть команд своего меню расположена на Tool Palettes (инструментальные палитры).
Рис. 5 Вариант размещения Ribbon (лента) с добавочной панелью и кнопочных панелей корпоративного меню
Владимир Свет, инженер
New York, июнь 2009
P.S. Материалом для написания статьи послужила дискуссия на форуме http://forum.dwg.ru/showthread.php?t=34689&highlight=ribbon
Отдельная благодарность Disney, он помог с русскими терминами-аналогами команд и названий на английском.



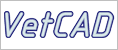


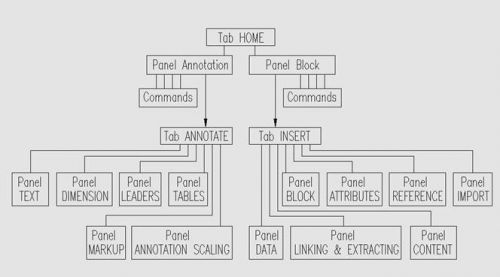
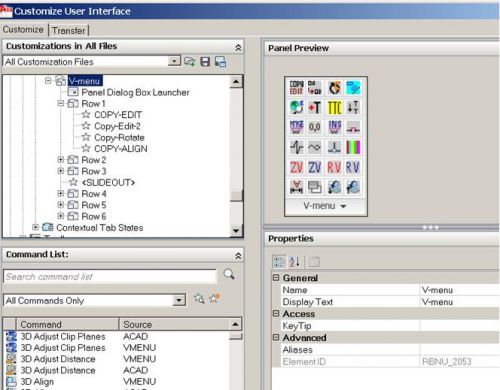
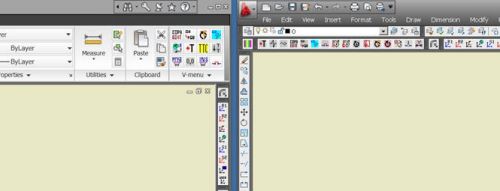
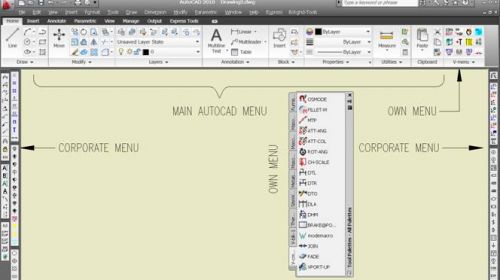

Комментарии
Предлагаю добавить: "...сложного макроса..."
Простой макрос сделать можно.
И еще можно добавить ссылку на ветку в форуме
Однако при начальном уровне освоения очень удобно и подробно разворачиваются соответствующие разделы помощи. Что для начинающего просто счастье.
Пусть классика останется!У каждого свои настроенные инструменты под руками, это и есть удобство. А всеобщее счастье от единого для всех интерфейса оставьте до лучших времен.
Ни скорости, ни удобства она мне не добавила. Только тормозит работу. Поиски нужных команд занимают в разы больше времени, даже если энаешь, где это все лежит. Вспомнилось аналогия с DOSовским автокадом, с которыми мне тоже приходилось работать. Вариант очень похож. Так что считаю ленту крайне неудачным решением и возратом назад, и надеюсь в будущих версиях автокда её не будет, или по крайней мере будет возможность выбрать классику без потери функционала.
Авторизоваться