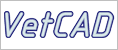Версия BricsCAD Pro включает в себя все возможности BricsCAD Classic, а также 3D моделирование, визуализацию и поддержку сторонних приложений. Поскольку версия BricsCAD Pro в первую очередь ориентирована на выполнение задач 3D моделирования, мы начнем с изучения инструментов 3D навигации.

При навигации по 3D модели расположение модели в пространстве остается постоянным. Изменяется только текущий вид (точка обзора) модели. Свойства текущего вида отображаются на Панели свойств при отсутствии выбранных объектов. Координаты камеры (X, Y, Z) указывают Ваше текущее положение при просмотре модели. Представьте, что Вы рассматриваете модель через объектив камеры. Координаты цели (X, Y, Z) указывают на ту точку, куда направлен объектив камеры. При перемещении по модели соответственно изменяются координаты камеры и цели. Эти координаты отображаются на Панели свойств в режиме только для чтения. Одним из наиболее важных элементов управления навигацией является свойство Перспектива.
Одним из наиболее распространенных методов навигации по 3D модели является использование мыши и клавиатуры. Для включения навигации по модели в режиме вращения просто нажмите клавишу Shift и среднюю кнопку мыши. Курсор изменится на значок орбиты, указывающий на то, что Вы находитесь в режиме вращения.
Существует много других способов навигации с помощью мыши и клавиатуры, с которыми Вы, вероятно, уже знакомы по своей работе с 2D САПР. Большинство этих методов также применимы и для 3D моделирования. Ниже приведены некоторые из моих любимых способов.
- Масштабирование – вращение колесика мыши. При включенном режиме Перспектива Вы можете увеличить масштаб модели и совершить прогулку внутри нее. В режиме Изометрия Вы сможете приблизить модель, но зайти внутрь у Вас не получится.
- Масштабирование по габаритам – двойной щелчок средней кнопкой (колесиком) мыши.
- Панорамирование – нажатие средней кнопки (колесика) мыши.
Виджет 3D видов отображается в верхнем правом углу графической области окна BricsCAD. Этот элемент похож на ViewCube в AutoCAD и позволяет одним щелчком выбрать одну из стандартных точек обзора: Сверху, Слева, Справа, Спереди, Сзади, Сверху-Сзади-Слева, Сверху-Сзади-Справа, Сверху-Спереди-Слева, Сверху-Спереди-Справа. При установке курсора над одной из этих точек, в центре виджета отображается соответствующий значок, а рядом с точкой - всплывающая подсказка. Для доступа к видам снизу нажмите клавишу Ctrl.